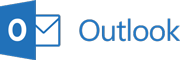
Outlook 2013-2016: Email to SMS
Since Outlook 2013 the Outlook Mobile Service / Mobile Service Office (OMS) of Microsoft has been discontinued. With Outlook 2007 and Outlook 2010 the OMS can still be used.
For Outlook 2013 and Outlook 2016 users, ASPSMS provides the service Email to SMS as an adequate alternative.
How does Email to SMS work?
Emails sent to <Recipient>@smtp.aspsms.com (for example 0041790000000@smtp.aspsms.com) are accepted by the ASPSMS SMTP interface, interpreted and then delivered as SMS within seconds.
Authentication is done by the sender's email address. This email address must be different from the email address of the user's ASPSMS account.
The implicit authentication by SMTP Originator means that not the usually used combination of the Userkey and the password is the "secret" that entitles someone to send SMS but the sender's email address is. Therefore, please read carefully our setup instructions below.
Email to SMS Setup
- Unlock email address
Authorized SMTP Originators
In order to use the SMTP interface for sending to recipient addresses according to the pattern <Recipient>@smtp.aspsms.com (e.g. 0041790000000@smtp.aspsms.com), the used sender email address must first be authorized as SMTP originator. This implicit authentication by SMTP originator means that not the combination of userkey and password is the "secret", but the used sender email address. For each authorized SMTP originator a standard SMS originator can be defined. This is used if no SMS originator has been set explicitly.
You are not limited to only one email address: if you run multiple Outlook installations and want to send email to SMS from different systems, just authorize all email addresses you want to use. A standard Originator can be defined for each email address if needed.
- Add Outlook Email Account
If you set up multiple email accounts in Microsoft Outlook, you can choose which account to use when you send a message. In order to comfortably send Email to SMS, it is advisable to add an additional Outlook email account.Follow the Microsoft Office tutorial Set up an additional email account:
- Choose Manual setup or additional server types
- Choose POP or IMAP
- Enter the formerly unlocked secret email address to EMail Address.
- Enter the server names for incoming and outgoing mail server (SMTP) your ISP or your email administrator can provide you with. (Be sure, that the outgoing mail server allows sending emails with the secret email address.)
- Click More settings ... and name the new added account for example as: Email to SMS.
- Add Email to SMS addresses to your contacts
In order to comfortably send EMail to SMS, it is necessary that you add corresponding Email to SMS addresses to your contacts.Add an additional Email address in the format <Recipient>@smtp.aspsms.com to your contacts.
e.g. 0041790000000@smtp.aspsms.com
Using Email to SMS
- Choose Email to SMS Account
If you set up multiple email accounts in Microsoft Outlook, you can choose which account to use when you send a message.Follow the Microsoft Office tutorial Choose which email account to use to send an email message:
- Open a new email message
- In the message window, above the To button, click From.
- Click the account Email to SMS.
- Choose Recipient
Be sure that you choose the Email to SMS address and not the normal email address of the contact.You can recognize the SMS to EMail address by the pattern:
- <Recipient>@smtp.aspsms.com
- z.B. 0041790000000@smtp.aspsms.com
- Set SMS Originator
The ASPSMS allows numeric and alphanumeric originators. Numeric originators have to be unlocked in advance. When sending Email to SMS the SMS originator is set using the subject line.Set the SMS originator by subject line following the pattern: Originator=<SMS Originator>.
Example for numeric SMS originator:
Originator=0041760000000
Example for alphanumeric SMS originator:
Originator=PARTY
- Send Email to SMS
If you send the properly composed Email, it is accepted by the ASPSMS SMTP interface and delivered as SMS within seconds.Click the Button [Send] or use the Shortcut Ctrl-Enter.
These instructions might sound complex at first reading but donít worry. Just go through step by step and you will succeed! And if you have any problems, our support team will be glad to help! Also you will realize after the successful setup that the usage of the service will be as simple as sending emails.
Try out the Email to SMS feature right now!
The ASPSMS Team wishes you a lot of fun with this new feature.
Click here for the ASPSMS new user registration.
Have you already registered? Log in with your user e-mail address and password.
| Factsheets | |
|---|---|
| Purpose and business examples | |
| SMS tools for End Users | |
|---|---|
| Name | Pricing |
| SMS Blaster Winlog | free |
| Microsoft Office Outlook 2013-2016: Email to SMS | free |
| Microsoft Office Outlook 2010 Mobile Service | free |
| SMSBLASTER web edition | free |
| SMS Blaster Windows Edition | free |
| SMS touch for iPhone and iPod touch | Shareware |
| ECO-SMS - Ökologische SMS! | Shareware |
| Cybersystems mscrmSMS | see price list for details |
| Jabber-Client Chatopus for Palm OS | small one-time payment |
| delight Software GmbH | see price list for details |
| ASPSMS Widget for Mac | free |
| SMS scripts and interfaces for developers | |
|---|---|
| Name | Pricing |
| ASPSMS Dot Net Assembly on NuGet | free |
| ASPSMS JSON API (REST) | free |
| C# Microsoft ASP.NET Identity MVC (for SOAP) | free |
| Node.js interface for ASPSMS | free |
| PHP Class for ASPSMS SOAP web service | free |
| aspsms.dll (Active-X) | free |
| SOAP Web Service | free |
| XML-Interface | free |
| ASPSMS SMTP Interface | free |
| VBscript Class (ASP) | free |
| HTTP | free |
| PHP - Python - C# - Java | free |
| Jabber to SMS for Server Admins | free (open source) |
| SMS Blaster Visual Basic Source Code | free |
| ASPTOKEN | free |
| Network coverage | |
|---|---|
| Supported networks around the world |




